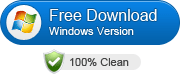Convertire Video in ProRes

Molti utenti che cercano di modificare video (ad esempio in formato MTS) in Final Cut Pro incorrono nel problema di incompatibilità. Infatti dopo aver perso già tempo per importare un file video in FCP, poi si scopre che è impossibile modificare. Come mai? Ciò è dovuto al fatto che alcuni video, come quelli MTS, sono già molto compressi con codec H.264 codec, ed è molto difficile da elaborare durante l’editing del video.
Il formato ProRes è invece un video senza compressione sviluppato da Apple Inc. Questo è il formato appropriato per fare video editing su Mac. Ecco perchè se volete modificare dei video con Final Cut Pro, iMovie, o Adobe Premier, è sempre meglio per sfruttare il codec ProRes.
Per convertire Video in ProRes in modo semplice e rapido, Video Converter Ultimate (per Windows e per Mac) è la nostra raccomandazione. Questo programma offre elevata efficienza di conversione e una soluzione di continuità. Con esso potrai fare la conversione batch da AVCHD, MTS, AVI, VOB, MP4, MOV, in ProRes con pochi click di mouse. Ecco come fare.
Scaricare Gratis la versione di prova di questo “Video to ProRes Converter“:
Passo 1. Carica filmato da convertire in ProRes
Nel caso della versione Windows clicca su “Aggiungi File” per importare il video da convertire in formato Prores. Su Mac invece clicca sul pulsante “+” per selezionare i file video che si desiderano convertire. (Nota: la conversione in modalità batch è supportata, potrai cioè caricare più di un file per risparmiare tempo.)
Se i file video sono presenti nella videocamera, è necessario collegare il dispositivo al computer e poi eseguire questo programma. Video Converter t mostrerà i file della videocamera nella sua interfaccia. Potrai così selezionare i file desiderati e cliccare sul pulsante “CARICA” per aggiungerli.
![mac-video-converter-ultimate-camcorder-files[1]](https://convertirevideo.com/wp-content/uploads/2013/12/mac-video-converter-ultimate-camcorder-files1.png)
Passo 2. Scegli il formato di output come ProRes
Fai clic sull’icona formato di output per accedere al relativo pannello. Da qui seleziona la categoria “Editing” per scegliere il formato desiderato. Troverai diversi formati ProRes. In generale, ProRes o ProRes LT sono le scelte adatte per video MTS, M2TS, DV video girati con videocamere. Invece ProRes HQ è ideale per sorgente multimediale per il cinema.
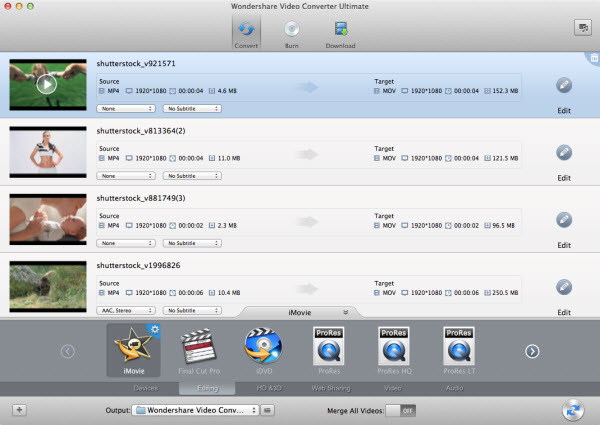
Suggerimenti: Dopo aver scelto il formato ProRes 422 LT standard vedrete la durata del file di destinazione, la risoluzione e le dimensioni del file (che otterrete in uscita) nella parte destra di ogni clip video. Se necessario potrai cliccare sull’icona dell’ingranaggio in alto a destra per accedere alle impostazioni avanzate da cui regolare manualmente i parametri.
Passo 3. Avvia conversione video in ProRes
Prima di iniziare la conversione potrai modificare il percorso o il nome del file di uscita. Quando tutte le opzioni sono OK, premi il pulsante CONVERTI per avviare la conversione video in ProRes.
Questo programma è altamente efficiente perchè potenziato con CPU e GPU (30X più veloce). Una barra in basso mostrerà la percentuale e il tempo rimanente.
Quando tutte le conversioni sono completate vedrai apparire un avviso. Basta cliccare su “Apri cartella” e potrai rapidamente accedere alla cartella del tuo computer in cui ci sono i file PRORES ottenuti.